Graphics Processing Units (GPUs) are at the heart of any gaming PC or laptop. As these complex components power incredible visuals in today’s games, issues can sometimes arise that cause visual distortions on the screen known as GPU artifacts. From lines and flashes to strange colors and geometry errors, artifacts can tremendously impact the gaming experience.
In this guide, we will explore the main types of GPU artifacts, their potential causes, and steps for troubleshooting and resolution. With new hardware releases and game updates frequently pushing GPUs to their limits, artifacts remain a frustrating occurrence for many PC enthusiasts. However, identifying the root problems allows focus repair efforts for a smooth gameplay experience without distracting glitches.
Let’s first examine the varied forms artifacts can take based on the underlying issues generating them. Understanding these visual cues provides clues for diagnosis. We’ll then cover common reasons for artifacts to emerge and the components typically responsible. Finally, we’ll outline approaches for testing and fixing artifacts to restore flawless performance.
Types of GPU Artifacts
There are several common visual artifact types users may encounter with their GPUs. Identifying the specific patterns and behaviors they present can help pinpoint potential causes.
Graphical Corruption or Distortion
Lines, dashes, and wrong colors flashing across the screen are classic signs of graphical corruption. Textures may appear wavy, stretched, or incorrectly filtered. Models can morph in unusual ways. These distortions impact 3D rendering and shader processing.
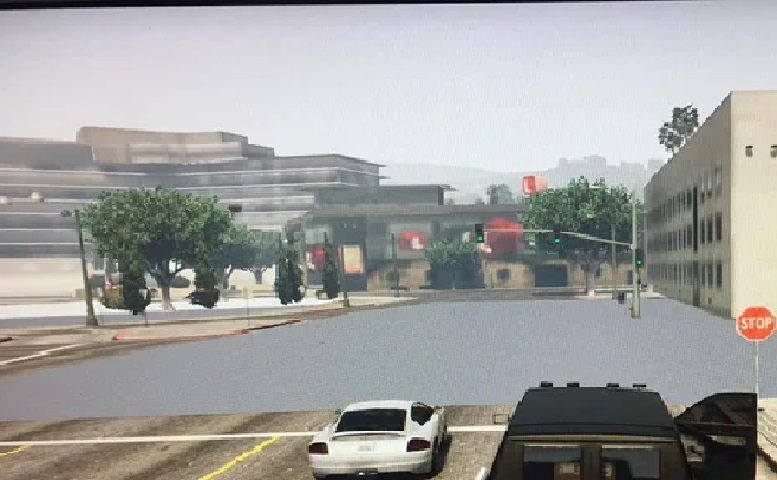
Flickering or Flashing
Rapid on-off flickering of the whole display or objects within scenes indicates problems communicating between the GPU and monitor. Individual areas might intermittently disappear and reappear. Flashing typically relates to memory or driver issues.
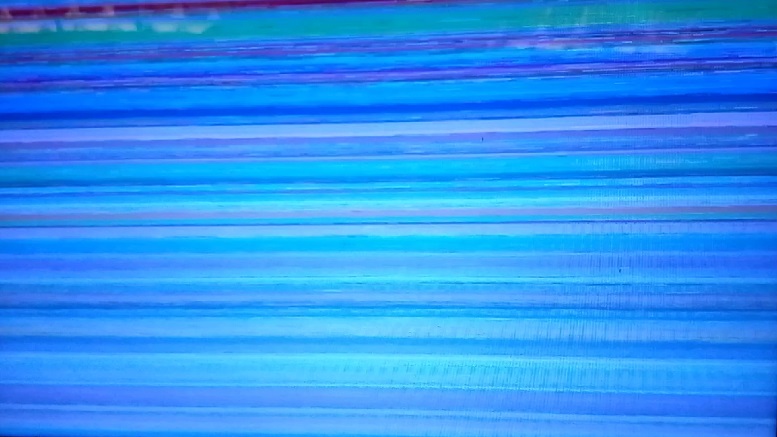
Geometric Errors
Artifacts causing odd shapes, and missing or duplicated polygons reveal errors in the graphics pipeline. Faces might not draw correctly or objects randomly clip within the environment. Problems with vertex and geometry processing are suspected.
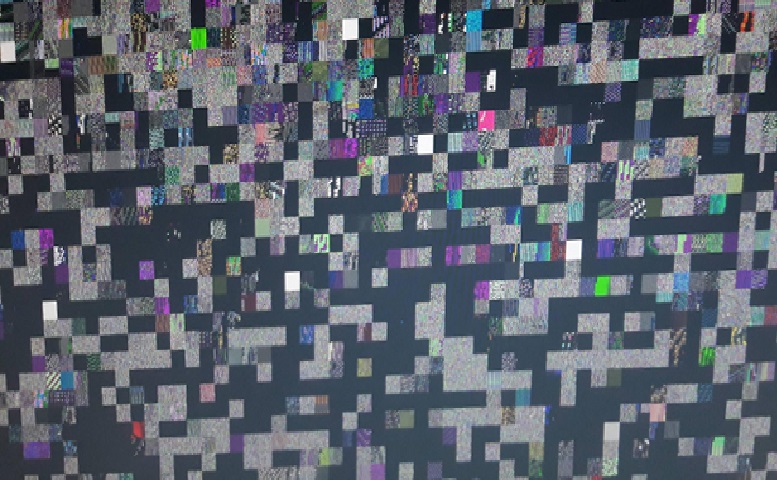
Random Artifacts or Noise
Specks, dots or fuzzy patches interspersed randomly instead of following scene elements point to faults at a lower level. Issues decoding or interpreting data for textures, z-buffering, and pixel/fragment shading often produce noisy artifacts.

Out-of-Range Errors
If the desktop or games go entirely black or display out-of-range messages, it suggests the GPU is incapable of keeping up with the required resolution and refresh rate. This occurs under heavy load or overclocks beyond safe limits for the hardware.
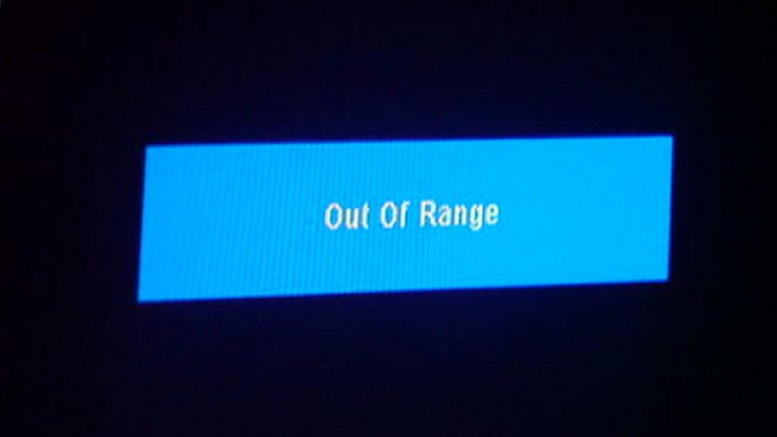
Artifact Placement
The on-screen location provides clues - artifacts spanning the center likely relate to the graphics driver or display output while issues concentrated in specific areas point to memory or shader processor faults.
Causes of Artifacts
Artifact nature, behavior over time, and placement all factor into determining the faulty component or software element. Isolating variables aids significantly in resolving the underlying cause of visual distortions and restoring buttery smooth performance. So what leads to artifacts manifesting on screen? There are several common culprits.
Overheating
Excessive GPU temperatures negatively impact reliability and can introduce visual errors. As memory chips and processor cores get hotter, their performance degrades. Overheating often relates to inadequate cooling, dust buildup limiting airflow, or instabilities from aggressive overclocks.
Overclocking
Pushing clock speeds and voltages beyond factory specs strains hardware tolerances. While gaining extra performance, overclocks can easily cause visual defects through timing or electrical issues as components near their limits. Artifacts are commonly seen when automated overclocks prove unstable under load.
Component Fatigue
Constantly pushing resources to the limit degrades electronics over time. Years of high-load gaming can lead to micro failures in VRAM or graphics processors under strain. Older cards reach lifespans where minor flaws culminate in issues.
Outdated Drivers
New games introduce demands older drivers don’t account for. Without updates, the software lacks optimizations or fixes for uncovered rendering bugs. Driver conflicts can also destabilize output between GPUs, monitors, and other system software.
Memory or VRAM Issues
Artifacts pointing to memory typically involve the graphics card’s video memory (VRAM). Insufficient allocation, corrupted modules, timings too tight from overclocking, or faulty RAM chips scatter visual errors.
Deteriorating Cables
Loose or damaged power connectors reduce stability under load. Faulty DisplayPort, HDMI, or DVI links between the GPU and monitor introduce video signal errors seen as on-screen noise, lines, or discoloration.
Hardware Failure
Advanced age or component decline causes irreversible issues like faulty shaders, broken memory controllers, and fabrication defects not caught in original quality control. Complete replacement is usually needed for recovery.
Troubleshooting Artifacts
Understanding common contributors to artifacts helps guide the prioritization of troubleshooting approaches for quick problem identification and resolution. The culprit is often an easily fixable software, connection, or cooling-related matter. With the potential causes in mind, here are steps to diagnose and resolve artifact issues
Monitor Components
Use tools like GPU-Z, and HWMonitor to check speeds, temperatures, and utilization percentages under load. Overheating components or unstable clocks often appear.
Verify Connections
Check if all power cables to the GPU are secure and the display cable for damage or loose connections. Swap ports and cables to test for interface errors.
Update Drivers
Download the latest stable GPU driver release from the manufacturer’s site and perform a clean installation overriding old drivers.
Refresh Windows Install
Back up data and do a fresh Windows install. Corrupted system files can introduce instability seen as artifacts.
Test with Integrated Graphics
Remove the dedicated GPU and use the motherboard’s built-in option temporarily to validate it’s the cause.
Stability Test Overclocks
If overclocked, reset all settings to defaults in BIOS/software. Artifacts usually relate to instability from extreme settings.
Reseat the Graphics Card
Remove and reinstall the graphics card, ensuring it is fully seated in the PCIe slot with proper power connections.
Attempt Older Drivers
Roll back to a previous driver version if recent releases introduced issues. Manufacturers also package certified studio drivers.
Repaste or Reflow
For very high-heat components, remove and replace the thermal paste or consider a professional reflow to fix isolated fabrication defects.
Upgrade as Needed
If the issue persists after troubleshooting fundamentals, the hardware may be reaching end-of-life and require replacement.
Conclusion
This article provided an overview of GPU artifacts, their causes, and the troubleshooting process. Visual defects can take many forms depending on the underlying component or software issue.
Common causes include overheating, outdated drivers, unstable overclocks, deteriorating cables, and outright hardware failure over time. Properly identifying artifact patterns and behaviors helps narrow the focus for resolution.
The troubleshooting approach involves monitoring systems, verifying connections, trying updated drivers, testing with integrated graphics, and resetting overclocks. If issues persist, further measures like reseating the card, rolling back drivers, or upgrading hardware may be necessary. With methodical testing, the root problems can be determined and addressed to restore optimal rendering quality.
Frequently Asked Questions
GPU artifacts in games but not on the desktop?
Artifacts limited to games point to a software conflict rather than a hardware flaw. Ensure drivers are updated, verify game compatibility, and try rolling back recent software changes.
Can overheating cause permanent damage to my GPU?
Sustained high temperatures may degrade components over time but typically artifacts from heat are temporary. Improving cooling often resolves them, but permanent damage can occur if severely overheated.
Is it safe to keep using my GPU if I see occasional artifacts?
Minor artifacts aren’t always unsafe but could indicate stability issues. Close monitoring is needed as reliability may deteriorate rapidly. Attempting fixes is best to avoid potential permanent damage from prolonged higher-risk use.







